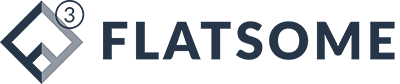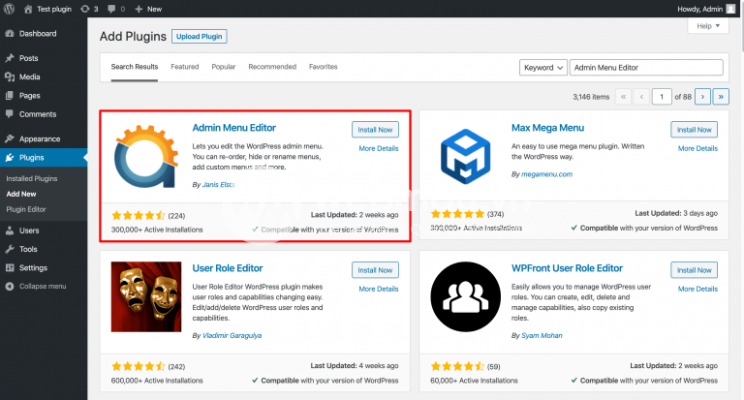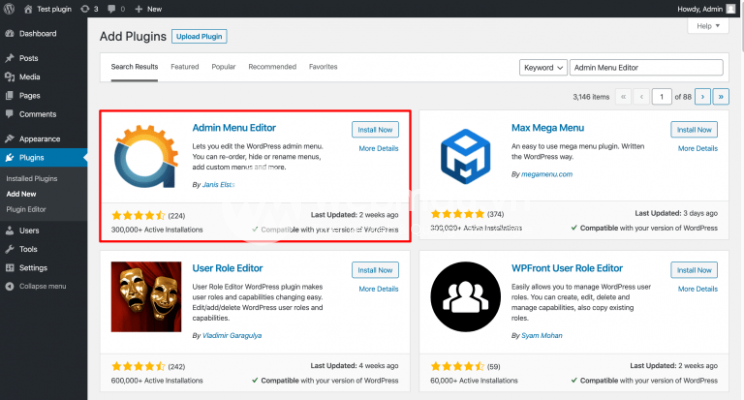Tùy chỉnh menu trong màn hình quản trị wordpress cực kì cần thiết khi bạn bàn giao website wordpress cho khách hàng.Đôi khi khách hàng là những người không chuyên và để tránh trường hợp thao tác nhầm lẫn bạn có thể ẩn bớt đi một số menu.
Ngoài ra bạn cũng có thể thay đổi vị trí các menu này cũng như đổi tên cho chúng sao cho khách hàng dễ hiểu nhất.Những chức năng như trên thường phải can thiệp vào file functions.php và nếu không thao tác cẩn thận sẽ rất dễ gây ra lỗi hệ thống.
Tuy nhiên với plugin Admin Menu Edior bạn có thể làm tất cả những việc trên một cách dễ dàng mà không cần động vào code.Hãy cũng mình tìm hiểu cách sử dụng plugin này nhé.
Bạn lưu ý là trước khi cài đặt plugin bạn nên sao lưu lại website.Nếu sau khi kích hoạt plugin bạn thấy website của mình có dấu hiệu bất thường về hiển thị hay chức năng thì hãy vô hiệu hóa hoặc xóa plugin đi.Có thể lỗi do xung đột code và điều này có thể xảy ra với bất kì plugin hay theme nào hiện nay.
Cài đặt plugin Admin Menu Edior
Đầu tiên bạn hãy vào thư viện plugin của wordpress tìm plugin có tên Admin Menu Editor, sau đó tiến hành cài đặt và kích hoạt nó lên.
Ngoài ra bạn cũng có thể download plugin này từ trên trang chủ của wordpress về, sau đó tải lên để sử dụng như bình thường.
Làm quen với giao diện plugin Admin Menu Editor
Sau khi kích hoạt plugin lên thì trong menu Settings sẽ xuất hiện thêm một menu con có tên là Menu Editor.Bạn hãy kích vào menu này để đến phần thiết lập settings cho plugin Admin Menu Editor.
Sau khi truy cập vào màn hình settings của plugin bạn sẽ thấy các menu tương tự hình trên.Mình sẽ giải thích ý nghĩa các menu này theo thứ tự từ 1 đến 3 như hình ảnh minh họa trên đây.
(1) : danh sách các menu chính giống như menu đang hiển thị bên trái màn hình quản trị wordpress
(2) : danh sách các menu con tương ứng với các menu chính mà bạn đã chọn
(3) : các nút chức năng lưu lại thiết lập, quay về trạng thái trước đó hoặc trở về trạng thái mặc định của wordpress
Bên trong mỗi menu chính hay menu con sẽ có các lựa chọn khác nhau.Để xem toàn bộ danh sách các lựa chọn này bạn hãy nhấn vào menu “Show advanced options“.
Trên cùng là các menu và một số menu đã được mình đánh số theo thứ tự từ trái qua phải từ 1 tới 6 như hình trên.
- (1) : Cut menu, tương đương với nút Control + X (Window) hay Command + X (Mac)
- (2) : Copy menu –> Control + C (Window) hay Command + C (Mac)
- (3) : Paste menu –> Control + V (Window) hay Command + V (Mac)
- (4) : Thêm một menu mới
- (5) : Ẩn đi menu
- (6) : Xóa đi menu
Để thay đổi tên menu trước tiên bạn hãy nhấn chọn vào menu đó và mở ra các lựa chọn bên trong.Trong mục “Menu title” bạn hãy xóa đi tên hiện tại và nhập tên bạn muốn vào.
Sau khi thực hiện thay đổi xong bạn nhớ nhấn nút “Save Changes” để lưu lại nhé.Như ví dụ trên đây mình đã sửa tên menu “Posts” thành “Bài viết“.
Để ẩn đi menu không cần thiết bạn hãy chọn menu đó và nhấn vào icon mà mình đã khoanh đỏ ở trên.Lúc này trên menu nào có hiển thị hình icon nghĩa là menu đó đã được ẩn đi.
Bạn lưu lại thiết lập và xem kết quả nhé.Như ví dụ hình ảnh trên mình đã ẩn đi menu “Dashboard“.
Để thêm một menu mới bạn hãy nhấn vào icon như mình đã khoanh đỏ ở hình trên đây.Một menu với tên mặc định là “Custom Menu” xuất hiện và bạn hãy nhấn vào menu này mở ra phần tùy chọn bên trong.
Bên trong này bạn có thể tùy chỉnh tên menu, đường dẫn đích mà menu tới và cả icon của menu nữa.Như ví dụ trên đây mình đã tạo ra một menu để truy cập nhanh tới phần chỉnh sửa theme wordpress do đây là chức năng mà mình thường xuyên sử dụng.
Như bạn thấy một menu con với tên Theme Editor đã xuất hiện.
Nhân bản một menu có sẵn rất đơn giản.Bạn chỉ việc nhấn vào icon Copy và icon Paste mà mình đã khoanh đỏ ở trên là được.
Bạn để ý có thấy giữa menu Dashboard và menu ngay dưới nó có một khoảng trống không.Đó chính là do menu trống (menu mà mình đã khoanh đỏ ở hình trên) mặc định của plugin Admin Menu Editor.
Bạn có thể nhân bản menu trống này và để vào vị trí bạn mong muốn.À quên bạn có thể dùng thao tác kéo thả để thay đổi vị trí giữa các menu nhé.
Đừng quên sau khi thiết lập hãy nhấn nút “Save Changes” để lưu lại nhé.
Kết luận
Với plugin Admin Menu Editor bạn có thể thấy việc tùy chỉnh menu trong màn hình quản trị wordpress đã trở nên cực kì đơn giản, đảm bảo bất kì ai cũng có thể làm được.
Chức năng của plugin này rất hay và mình mong là bạn sẽ yêu thích, sử dụng nó cho chính bản thân bạn cũng như các dự án trong tương lai.
Chúc bạn thành công và hẹn gặp lại bạn trong các bài viết về wordpress plugin sắp tới nhé.